MemberTies can be set up to run on a any TCP/IP network, enabling multiple users to connect to the database at the same time, up to the number of users allowed by your license. In this scenario, the server will be running on one host computer, and users will connect to the database on that computer, rather than to a local database on their own computer. The key is that each computer needs to have TCP/IP enabled (see your network administrator if you aren't sure), and the server computer needs to have port 3310 enabled (if using a firewall, for example), because the server will "listen" on that port by default.
Note: The computer hosting the server can also be used as a normal workstation. It does not have to be dedicated solely as a "server."
Note: It is best to set up the server to run as a Windows service when running multiple users. This ensures the database server is always started on the server machine. See Running the Server as a Windows Service for instructions.
The first thing to do is decide which computer will function as the the server. We'll refer to this computer as the "Server Host" throughout this procedure. The Server Host is where the database will actually reside. You will need to know the IP Address of this computer. If you don't know the address, try the following:
Finding the Server IP Address
1.Click the Start Button and choose Run.
2.Type "cmd" and press Enter.
3.When the command prompt window appears, type "IPCONFIG" and press ENTER. You should see output similar to the following:
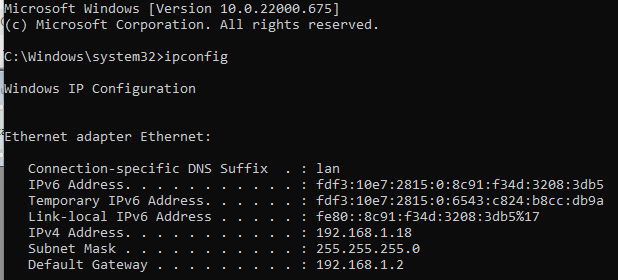
4.Look for an entry called IPv4 Address. In this example, the Server Host's address is: 192.168.1.18
5.Take note of this address, you will need it later.
Set Up the Server Host Computer
The server host is the only computer on which you need to create a database, because other users will be connect TO this computer and using the database. If, in the future, you want to create a local database on one of the other computers you can still do that, but it doesn't apply to this procedure.
1.Install MemberTies.
2.Start MemberTies and follow the appropriate New User Login steps to connect to or create a database.
3.Exit MemberTies
4.Start the Server Utility (choose Start > Programs > MemberTies > Server Utility)
5.In the Local Server Settings area, change Server IP Address from "localhost" to the IP address found earlier.
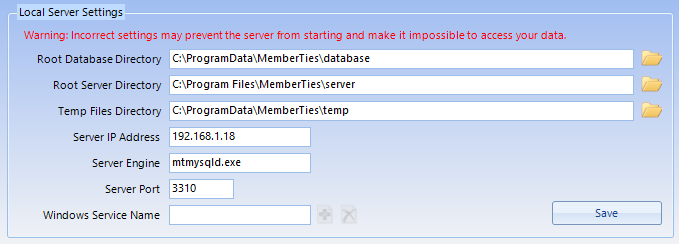
Note: If this computer is OUTSIDE your local network (possibly connecting via the Internet), you will need to use the IP address that is exposed to the outside world (because from outside your network, the IP address of the server host is not visible or accessible). For most home users with broadband internet access, this address will be the IP address of the broadband modem or router. If you don't know the "outside" IP address, it will probably be displayed in your firewall or router software. In addition, if you have a router you will probably need to tell it to pass port 3310 requests on to the IP address of the Server Host computer. Refer to your router/firewall documentation if you do not know how to do this.
6.Take note of the Server Port (3310). If you are using a firewall, be sure this port is open for TCP traffic within your network. Refer to your firewall documentation if you don't know how to do this.
Note: If you are not running a firewall of some kind, you really should be. You should never expose your database to the Internet. In fact, you shouldn't be using the Internet at all without a firewall, because you're exposing all of your personal information to thousands of internet worms, scans, and other sorts of attacks. Even if you think nothing on your computer is of any value, consider that you're also offering your computer up to be taken over by an attacker and used as a slave machine to attack other computers on the Internet. Consider that here at Myrro International, every time we connect a new computer to the internet, it is hit by port scans and attacks within minutes and it never stops. Use a firewall.
7.Click Save.
8.Stop and restart the server by using the Stop Server and Start Server buttons on this window. The server is now listening for connections on the specified port and requests to that IP address should be passed through to the server engine.
9.If necessary, start MemberTies as the administrator and add users.
Set Up Other Users' Computers
1.Install MemberTies normally.
2.Start MemberTies
•If the Welcome appears, refer to the New User Login help and follow steps to connect to a Remote database.
•If the Login window appears (because a database already exists on that machine) you will need to use the Database Toolkit on that computer to create a new remote profile. See Managing Database Profiles for details. You will use the database folder name, IP Address, and Port number from the host computer when creating the profile.
The new profile should be similar to this:
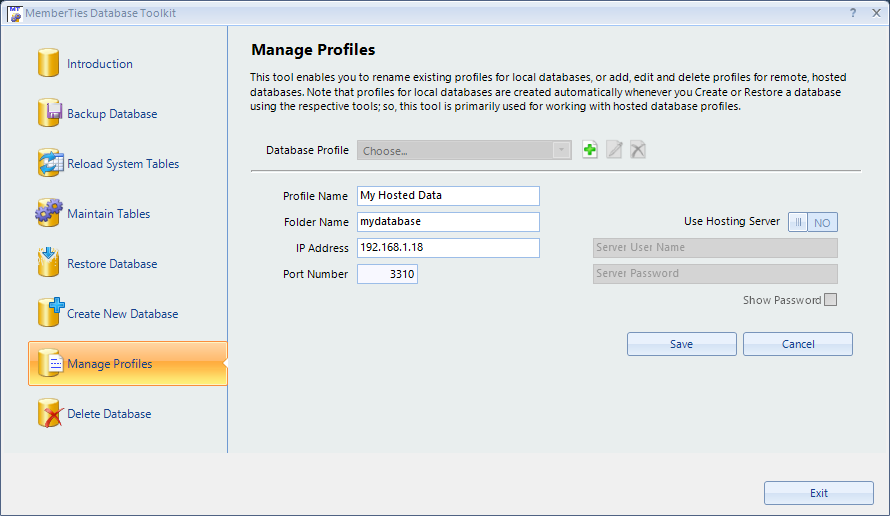
Note: the "Use Hosting Server" option is not used when you host the system yourself. This setting is only used when your database is hosted at Myrro International and in that case, the information for this window is provided for your organization.
3.Once the profile is created, start MemberTies and try to log in.if you cannot, verify the following:
•Be sure the server has been started on the Server Host. You may need to contact your database administrator to verify this.
•Be sure the database profile is pointing to the correct database folder name on the server host (remember, this is not a complete path, just a folder name)
•See if you can "ping" the server host computer's IP address. Choose Start > Run, type CMD, and press Enter. At the command prompt type the IP address of the host computer (for example): "ping 192.168.1.18" If the ping doesn't work, you have network problems that need to be solved.
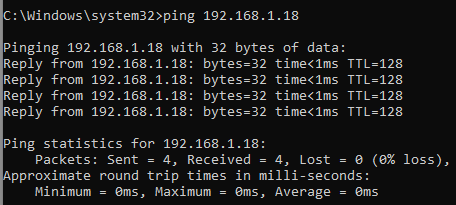
Ping showing success
•Examine the diagram below to see if you've incorrectly configured anything.
•See Common Problems below for other ideas.
Note: If the Server Host is open to the Internet, the database can be accessed from anywhere in the world. You need to be careful if you do this, and be sure that any users you create have secure passwords. (There are programs on the internet that will scan for an open port 3306 and look for a database. This is the reason MemberTies defaults to port 3310 instead.)
Example of Internal (local) and External (remote) Connections
This graphic example depicts 10 connections, 5 coming from outside the local network (the computers at the top) and 5 coming from inside the local network (the computers at the bottom).
•External Network Connections - shown at the top of the illustration, have to pass through the firewall to get to the server host computer. Therefore, they use a profile that points to the IP address of the modem, because that is the "doorway" into the internal network where the server host resides. The firewall protecting the internal network has also been configured to keep port 3310 open, and direct requests inward to the server host computer's IP address. (Note that the host computer may have it's own firewall, such as the Windows Defender that is installed with Windows, or a firewall that is part of an anti-virus package. You may need to enable port 3310 on that firewall as well.)
•Internal Network Connections - shown at the bottom of the illustration, can see the server host computer directly. Therefore they have profiles defined that point to the server host IP address instead of the modem address.
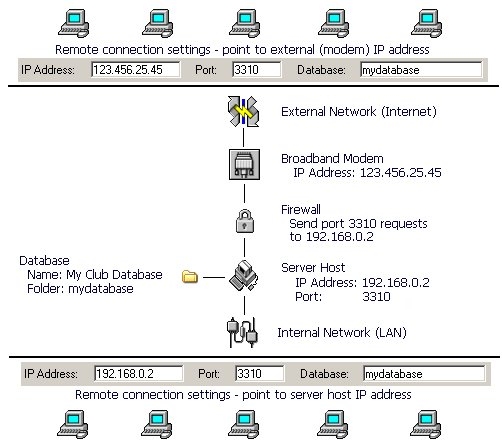
Increasing Security
There are some things you should do to increase the security of your database:
•Limit user accounts - be sure that you only have the user accounts that you actually need. If someone leaves your organization, remove or at least deactivate their account so that nobody can log in using their credentials.
•Change the mtadmin password. The default password for this account is just "password", and since it's documented in the Help, anyone can know what it is. Be sure to change it to something more secure.
•Secure the computer where the database physically resides. Don't use it for children's games, internet surfing, or other things that can introduce viruses or worms that could be seeking out database information. Also remember that anyone with physical access to a computer can eventually bypass any security.
•Consider hosting the database with Myrro International and connecting to it remotely. That way a major computer crash or theft on your end won't take your database with it.
Common Problems
The following problems are most commonly encountered when setting up a remote connection:
•The computer running the server has received a new IP address, so now the remote computers can't see it because they have database profiles set up and pointed to the old IP address. To fix this, either:
oUpdate the remote profiles on the remote computers (see example below to update the profile from the login window), or
oChange the IP address on the server computer back to what it was before, or
oDefine a static (unchanging) IP address for the server computer using your router's software, so the address won't change just because the router restarts.
•A full path was entered instead of just the database folder name for the profile. This is by far the most common issue! The database folder entry should be something like, "mydatabase", NOT c:/long/path/to/some/folder/mydatabase/
Note that you when using a remote connection, a special edit icon appears on the Login window as shown below. This allows you to modify a profile quickly to correct a typo or other error.
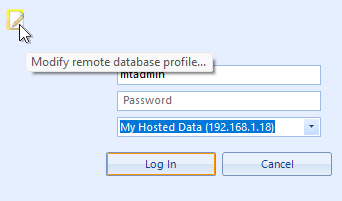
•The host computer has the Server IP Address set to "localhost" on its Server Utility instead of the actual public IP of the server machine. Correct the IP address on the server computer.
•The port (default is 3310) is not open. Consult your firewall documentation to determine how to open the port.
•Windows is blocking the server engine program (mtmysqld.exe). Consult your firewall documentation to determine how to allow the program.
•The database server computer is running, but the server software has not been started. The server software can be started either by logging into MemberTies once (you can exit afterward), or by using the Start Server button on the Server Utility. You can also set the server to run as a Windows service so it starts automatically when Windows starts.
•The database folder has been "shared" using Windows File Sharing. The database server does not work this way, and using a shared database from multiple workstations will almost certainly cause database corruption. There should only be one database server running, and it should be accessed via an IP address and port number.