Database profiles tell MemberTies where to find a particular database, what to call it (the name that appears in the Database dropdown on the Login window), and how to connect to it.
Profiles are normally created automatically when you create or restore a database on your computer. This tool is primarily used for managing remote database profiles, i.e., profiles that tell MemberTies how to connect to a database on another computer. That being said, it is possible to use this tool to make minor changes to local database profiles, i.e., to change the profile name.
To create a new remote profile, you will need to know the details about the way your database is hosted, the IP address of the host machine, etc. If you are hosting the database yourself, you may want to read Setting up a Multi-User System before you begin. If you are connecting to a database hosted by Myrro International, you will have received special instructions containing everything you need.
Managing Database Profiles
1.Open the Database Toolkit
2.Choose Manage Profiles.
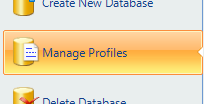
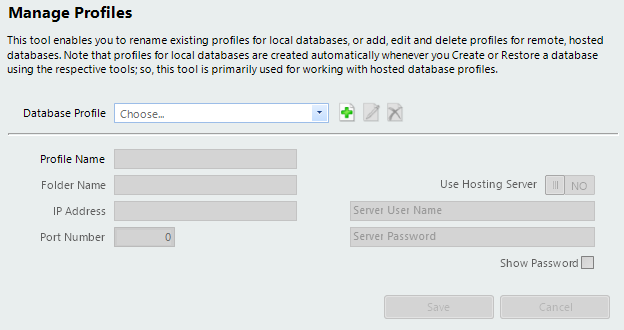
3.This page enables you to add, edit, and delete profiles.
Adding a Profile
1.Click Add (next to the Database Name list)
![]()
2.The following fields are available:
•Profile Name - a short meaningful name for your database. For example, "Ski Club" or "My Database" are good names. "Branch of the Widgets Data 2022" is not a good name, because it will always be cut off in the list.
•Folder Name - The name of the folder specific to your database on the server. This is not a full path and it is not necessarily the same as the display name shown in the Database list on the Login window. If you start the Database Toolkit on the Server Host computer and use this same tool, you will see the actual folder name displayed.
•IP Address - The address on which the remote server is listening for connections
•Port Number - The port through which database server communicates
•Use Hosting Server - Indicates whether you are connecting to a hosting server at Myrro International. Activating this will enable the server user name and password fields so you can provide the connection information you received. If you are simply connecting to a database on another computer within your own organization, leave this off.
Note: While this tool is not intended for creating a database profile for a local database, if you specify "localhost" as the IP Address, the system will know it is on this computer. A local profile (for a database on your own computer) does not use hosting server user name/password settings because the connection is handled internally. Do not use hosting fields if you are running a local database server or you will not be able to connect. A common mistake is to enter your MemberTies user name and password in these fields, but those will not work because they are for logging in to your database, not your server.
•Server User Name - The user name MemberTies should use to connect to the hosting server. This is not a MemberTies login user name and is normally provided to you specifically for a hosted database.
•Server Password - The password MemberTies should use to connect to the hosting server. This is not a MemberTies login password and is normally provided to you specifically for a hosted database.
•Show Password - Causes the password to display in plain text.
3.Click Save to save the new profile. The next time you start MemberTies, the profile should appear in the Database list on the Login window.
Modifying an Existing Profile
1.Choose the desired profile from the Database Profile field, then click Edit.
![]()
2.Modify fields as needed.
Note: If you are editing a local profile, only the profile name can be changed. Everything else is handled internally by the server.
3.Click Save.
Deleting an Existing Profile
1.Choose the desired profile from the Profile Name field, then click Delete.
2.Confirm the deletion when prompted.