When you start MemberTies the first time after a new installation, the system will notice that there are no databases on your computer (at least not where it expects to find them) and a Welcome window will display to find out what you want to do.
Note: If you are running any sort of firewall or antivirus software on your computer, read this.
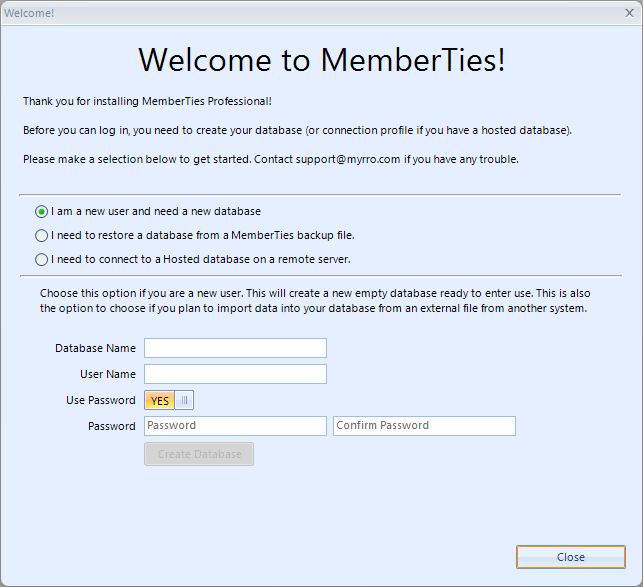
Again, this Welcome window only appears instead of the Login window if the system cannot find any databases.
The option you select depends upon what you need to do:
Create a New Database
Choose the option: I am a new user and need a new database
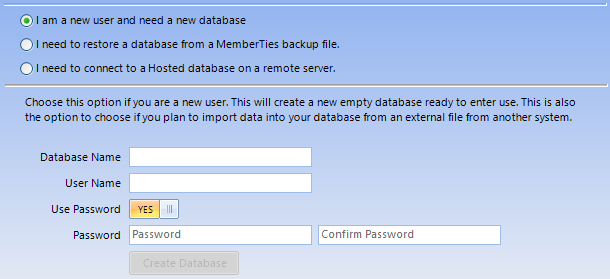
Complete the following fields:
oDatabase Name - a short meaningful name for your database. For example, "Ski Club" or "My Database" are good names. "Branch of the Widgets Data 2022" is not a good name, because it will always be cut off in the list.
oUser Name - the name with which you will log in. For example, "JSmith", "Susan", or "Secretary" are good names.
oUse Password - If you do not want to use a password, change this to No, and the password fields will be disabled. Otherwise, enter a case-sensitive password in both password fields.
Important: Passwords are case-sensitive. "PASSWORD", "PaSswOrRd" and "password" are all completely different!
When all fields are ready, the Create Database button will enable. Click it to create the database and follow any other instructions.
Restore/Load a Backup File
Choose the option: I need to restore a database from a MemberTies backup file
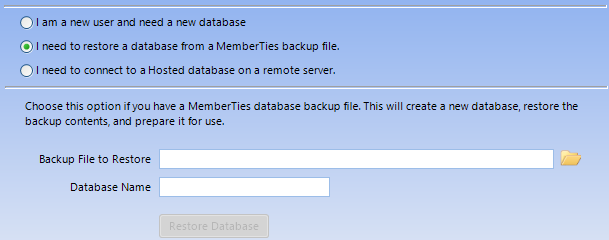
Complete the following fields:
oBackup File to Restore - Use the browse icon to the right of the field to find and select your backup file. This should be a file named something like, "bkup_20220101_MyDatabase.sql". This is a proper single-file backup if your database, ready to restore
oDatabase Name - a short meaningful name for your database. For example, "Ski Club" or "My Database" are good names. "Branch of the Widgets Data 2022" is not a good name, because it will always be cut off in the list.
When you're ready, click Restore Database.
Note that if any errors occur when restoring the database, you may need to use the Database Toolkit to delete the "broken" database so you can attempt to restore again.
Use a Hosted (Remote) Database
Choose the option: I need to connect to a Hosted database on a remote server
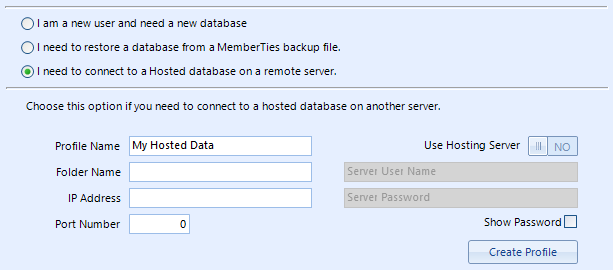
Complete the following fields. Most of these settings should be provided to you, either from us if you are using our hosting service, or from your system administrator.
oProfile Name - A short meaningful name for your database. For example, "Ski Club" or "My Database" are good names. For a remote database, using the word "Remote" or "Hosted" in the name can help remind you that the database is somewhere else.
oFolder Name - The name of the folder specific to your database on the server
oIP Address - The address on which the remote server is listening for connections
oPort Number - The port through which database server communicates
oUse Hosting Server - Indicates whether you are connecting to a hosting server at Myrro International. Activating this will enable the server user name and password fields so you can provide the connection information you received. If you are simply connecting to a database on another computer within your own organization, leave this off.
oServer User Name - The user name MemberTies should use to connect to the hosting server. This is not a MemberTies login user name and is normally provided to you specifically for a hosted database.
oServer Password - The password MemberTies should use to connect to the hosting server. This is not a MemberTies login password and is normally provided to you specifically for a hosted database.
oShow Password - Causes the password to display in plain text.
When you're ready, click Create Profile and follow any additional instructions.