A database backup file can be used to restore the database to the state it was in when the backup was performed.
Note:
•You cannot restore the database if you are connected remotely. This is to protect the database from being easily overwritten by a remote user.
•You cannot restore a database "over top" of an existing database; the existing database must be deleted first. This is to prevent accidents.
Restoring a Database Backup
1.Open the Database Toolkit
2.Choose Restore Backup.
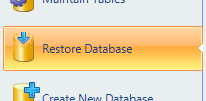
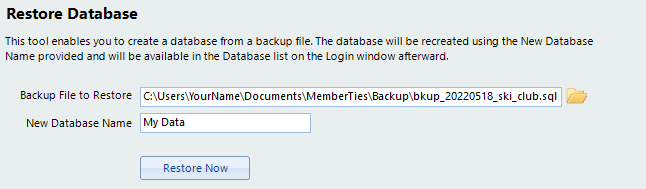
3.The following fields are available:
•Backup File to Restore - Use the browse icon to the right of the field to find and select your backup file. This should be a file named something like, "bkup_20220101_MyDatabase.sql". This is a proper single-file backup if your database, ready to restore
Note: If instead of a single file, you have a folder full of dozens of files with extensions like "myd" and "frm", you may actually have a copy of the live database. If possible, you should contact the person who provided that data and ask them to create a backup by using the software, because a copy of the live database could contain errors, un-closed tables, etc. In other words, it may not be in a good state to use going forward. If there is no way to get a proper backup file, please contact Support for help.
•New Database Name - a short meaningful name for your database. For example, "Ski Club" or "My Database" are good names. "Branch of the Widgets Data 2022" is not a good name, because it will always be cut off in the list.
4.Click Restore Now to start the process.
5.When the restore finishes, the database should be available for use. Remember that only user names and passwords that existed in the restored database will be valid when you log in again.