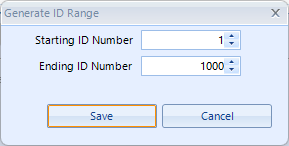If your organization is required to use a pre-defined set of membership IDs, you can pre-load these into the system so that each time you create a new membership record, the next available ID will be used automatically. You can enter IDs manually, or you can import them from a text file.
As long as the Member ID list contains active, unused IDs, the next ID will be automatically entered on new membership records. (This can also be a convenient way of ensuring sequential IDs.)
You are allowed to change this value to anything you wish, or you can have the system automatically assign an ID selected from a predefined list. (For general information about Member IDs, see, About Member IDs.)
Note: The Preloaded Member ID window includes an option to require an ID from the list for all new member records. If this option is set and the last ID is used, the system will not allow new member records to be created until new IDs are added to the list.
Maintaining Posting Types
1.On the Home ribbon, choose Lists from the Settings section.
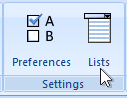
2.On the System Lists window, choose Preloaded Member IDs.
3.Modify the list as needed. The following fields are available:
•Member ID - the member ID as it should display on the member record
•Active - indicates whether the ID is available for the system to assign
•Used - indicates the ID has been assigned
Generating a List of IDs
If you want to create a simple numeric series of IDs, click the Generate (lightning bolt) icon below the list.
Specify the starting and ending number and click Save to generate the list.
Loading a List of IDs
To load a large list of IDs, click the browse icon below the list and select the file containing them. The list must be a simple text file with one ID per line.
Combining Values
Entries on this list can be combined into one. See Merging/Combining Values for details.
Synchronizing the List
You can force the list to scan the database and mark IDs in the list as Used if they're found on a record. This option is available by right-clicking the list and choosing Synchronize Used/Unused with Member Records.