Some lists allow you to combine two or more values into one.
A common reason for doing this is to correct bad or similar spellings of the same word. For example, suppose you have a number of members assigned to the city, "My Town", and several others assigned to, "My Towne." If you open the City list and change "My Towne" to "My Town" by renaming the incorrect version, you'll find that the list now shows two seemingly identical entries. However, to the database they are completely different. Here's why:
The database identifies these records by an internal ID number. So previously, you had:
My Town - ID: 34
My Towne - ID: 41
After you renamed it, you were left with:
My Town - ID: 34
My Town - ID: 41
You never knew about these internal IDs, and don't have a reason to care about them. But, as far as the database knows, it still has an "ID 34" and an "ID 41" record, they just both happen to display as "My Town." It only cares about the IDs.
That means if you use the city as report criteria, and choose "My Town", you may or may not get all the records you'd expect. That's because choosing the first entry really means, "find everyone with a city of '34'", and choosing the other one means, "find everyone with a city of '41'".
The way to correct this is to tell the database to merge the values into one so you're left with only one "My Town" entry. Merging tells the system to find every record where the city is EITHER 34 or 41, and change them to point to a single value.
To Merge Records
If the list you open allows merging, the Merge will be displayed, and it will be enabled as soon as two or more record are selected.
1.Select two or more records to merge.
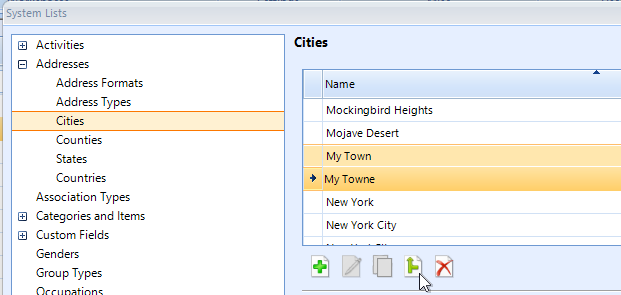
2.Click the Merge icon below the list.
Note: The record to merge "to" must already exist, so create it first if necessary. In other words, if in this example we wanted to combined these values to a new value called, "Charity Event" we'd have to create that first because it isn't in the list already. In this case, we're going to combine everything into a value that is already in the list.
3. On the Merge Records window, choose the version you want to keep.
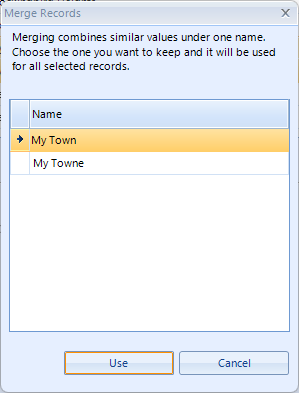
4.Click Use.
5.The system will convert every record to use the selected entry, and will return to the original list. The "unwanted" record(s) will no longer be shown.
In this case, all records with a city of, "My Towne" were changed to "My Town."