The To Do List enables you to view or create To Do items for any record in the database, without having to actually open the record. Note that if the To Do item is for a Member or Group record (as opposed to for yourself), you can open the associated Member or Group by choosing the option from the right-click menu.
This window provides a standard dual view of data, showing the list of existing records on the top, and the details below. See Editing Records for more information.
Working with the To Do List
1.The To Do List icon is available on the Home, Members, and Groups ribbons, always in the Misc section.

The Home ribbon To-Do List button
2.From any of the above workspaces, click the To-Do List button.
![]()
3.To create a new To Do item, click Add, or select an existing record and choose Edit, Copy, or Delete.
4.The following fields are available:
•Description - the thing "to do"
•Type - choose whether the item will be for a Member, a Group, or yourself (User)
•Assigned To - specifies the record based on the selected Type. i.e., if you choose Member or Group, pick from the list of available members or groups. If you choose User, this field will automatically show your user name.
•Complete - indicates the item has been completed. Turning this on will automatically set the Completed Date to the current date.
•Due Date - the date the item will appear on the To Do list that displays at log in (assuming the Prompt days is left as zero)
•Prompt N days before the Due Date - causes the item to appear on the To Do list that displays at log in the specified number of days before the Due Date
•Created Date/By - the date and user name of the user who first added the To Do item
•Completed Date/By - the date and user name of the user who completed the To Do item. Note that the date can be modified if necessary (for example, if you forget to go in and mark an item completed for a couple days after the actual due date)
Note: The Completed By user will only display once Complete is set to Yes.
5.Click Save when finished.
| Tip: Once the To Do Item has been completed, you can still change the Completed Date. |
Opening the Associated Record
If the To Do item is for a member or group record, you can quickly open it from the list.
Right-click the desired row and choose Open Associated Record from the menu.
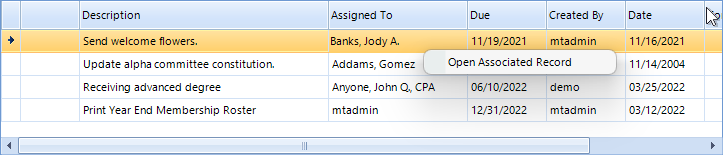
Filtering the List
By default this window includes all open Member, Group and User (for yourself) To-Do items. However, the Settings icon enables you to control this more specifically:
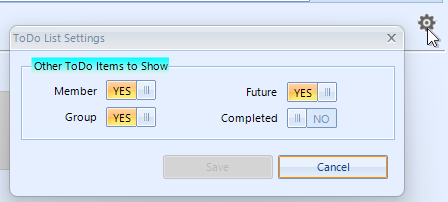
The following options are available:
•Member - include Member to-do items
•Group - include Group to-do items
•Future - include items with a Due Date in the future
•Completed - include items already marked complete
Note: This Settings option is not available when the To Do List is opened from within a specific Member or Group record.