A basic search means you are going to simply fill in the predefined fields with the values you want to match in the records you are searching for. You do not have to use all of the available fields, in fact, if you don't use any of the fields you will retrieve all records (because you aren't trying to restrict the data to anything in particular).
The main thing to remember is that you should not enter any search value unless you really want EVERY record found to contain that value. For example, if you want to create a mailing list for all of your members, you shouldn't put a value in the City Name field, because that will restrict the records found to only those with the specified city name on their address.
Each search window displays the most commonly used search fields If you need to search using a more obscure field, or using more specific or complicated criteria, you should perform an advanced search if one is available on the window you are using.
Note: A common question is, "How do I search for a blank (something). i.e., all members with a blank email address?" When using the Basic search, you can enter "BLANK" as the text of the field to find records where that field is empty, or "!BLANK" to find the opposite, i.e., records where the field is filled in. When using the Advanced Search, just choose the field and leave the value for the field empty.
Finding records with no email
This is an example of the basic search on the Membership List:
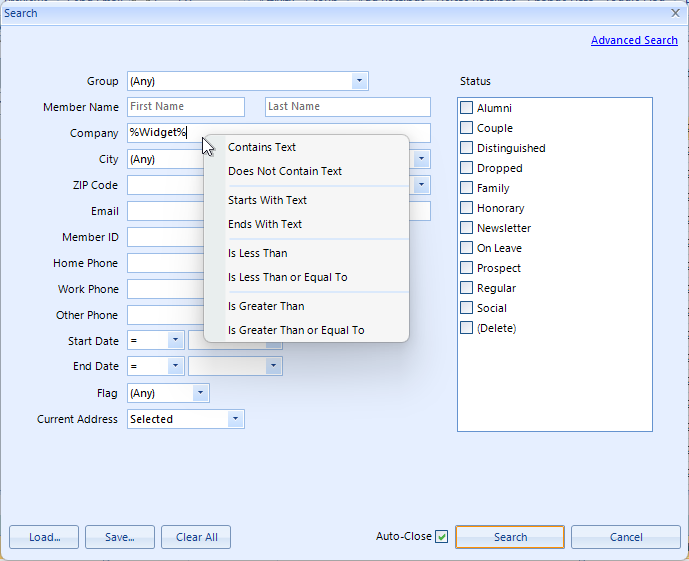
Notice in the above example that a pop-up menu has been opened to help enter some special search criteria. This menu is displayed by clicking the right-hand mouse button on the desired field (in this case, the Company Name field). After choosing "Contains" from the menu, you simply change the word "text" in the field to be whatever portion of a word you are trying to match. For example, to find all companies with "widget" in their name, the field would be left as "LIKE %widget%" as shown above. You can also simply type the wildcard "%" symbols (or use an asterisk) as well without using the pop-up menu.
Note: On the Membership List basic search (shown above) a right-click menu is also available on the list of Statuses to enable selecting various sets.
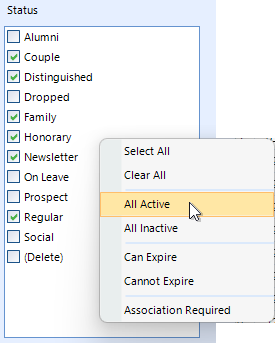
Using Barcodes or Magnetic Stripe Readers
If your members carry membership cards that contain a barcoded Member ID, you can scan it into the Member ID field to quickly search for that member.
Dates and Date Ranges
Some date fields support an operator (=, >, etc) as well as a date range ([a,b]).
To use a non-range operator, select it and enter the date to compare. For example, this searches for records with a Start Date greater than a certain date.
![]()
To search for a range, switch to the Range operator. The "to" date field will appear, and you can enter the starting and ending dates of the range. This example will find all records with a Start Date between the two specified dates (including the dates themselves):
![]()
Wildcards - Special Expressions using LIKE and NOT LIKE
The percent symbol (%) the default "anything" wildcard symbol for the database. However, if the Allow Asterisk database preference is turned on, the asterisk can also be used. For this documentation, we will use the percent symbol in our examples.
The wildcard symbol is used to search for data that begins, ends, or contains specific text or numbers. For example, you might enter any of the following in the Last Name field:
•"Smith%" to get "Smith", "Smithe", or "Smithington.
•"%burg" to get "Sederburg", "Frankenburg", "Hidelburg"
•"%der" to get "Sederburg", "Fender", and "Derston"
The word "LIKE" is implied in searches like this. In other words, the system assumes you mean "LIKE %widget%" whether you type the word "like" or not. However, if you want to search in the opposite manner and find words that do not contain widget, you have to type "NOT LIKE" before the search. i.e., "not like %widget%" would find any record without the word widget in the company name.
Note: If you use a "%" symbol in a search field, the system will assume the word LIKE should be used with it.
> < <> The greater than, less than, and not-equal-to signs are used at the start of data to indicate a relationship to the data following the sign. These symbols can be used with letters or numbers. For example:
•>300 in the Member ID field would get all records with a Member ID numbered 301 or larger (if the Require Numeric IDs preference is on).
•>a used in the Last Name field would return all records that have a Last Name beginning with b-z.
•<>Smith in the Last Name field would get all records with a Last Name other than "Smith," i.e., "not equal to Smith".
•< 12/31/1999 in the End Date operator and date field would get all records with an End Date prior to 12/31/1999.
Multiple Criteria
Entering criteria in multiple fields enables you to build more complex searches.
For example to get all members who live in Dallas, TX, with a phone number beginning with 972 who joined prior to 01/01/1999, you would enter:
•"Dallas" in the City field
•"TX" in the State field
•"972%" (or 972*) in the Home Phone field
•"< 01/01/1999" in the Start Date operator and date fields
The key thing to remember when entering data in multiple criteria fields is that there is an implied "AND" for each value. So in the above example, the criteria would "read" as, "city = Dallas AND state = TX AND home phone starts with 972 AND start date is less than 01/01/1999". Every value must match for a record to be returned by the search.
Wildcards and Search Examples
Click to see several other Sample Searches