The Reports window enables you to view and print system-defined reports, as well as manage, view, and print User Defined* reports.
Working with Reports
1.Choose the Reports tab from the ribbon bar.
![]()
Note: When the Reports window opens, the Choose Report window opens automatically so you can select a report. To disable this behavior, turn off the Auto-Open List report preference.
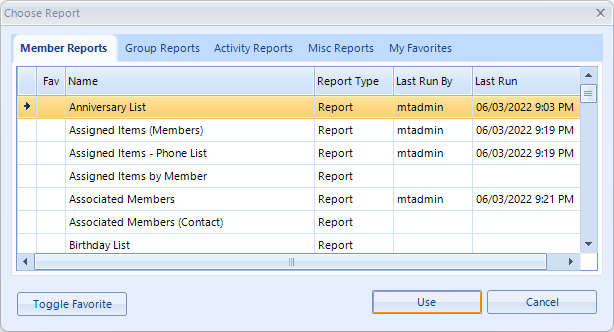
2.The list of reports is divided by workspace, with some reports that cross workspaces (such as postings) or lists, under Misc Reports.
The list includes several important columns besides the obvious name and type of the report:
•Fav - a check mark appears in this column when the report has been marked as a Favorite. The report will also appear in the My Favorites list.
Note: If you have at least one report marked as a Favorite, the Choose Report window will open directly to the Favorites tab.
•Last Run By - displays the user name of the last person to run the report
•Last Run - displays the date the report was shown on screen
•Toggle Favorite - adds the selected report(s) to the My Favorites list.
3.Select the desired report and click Use.
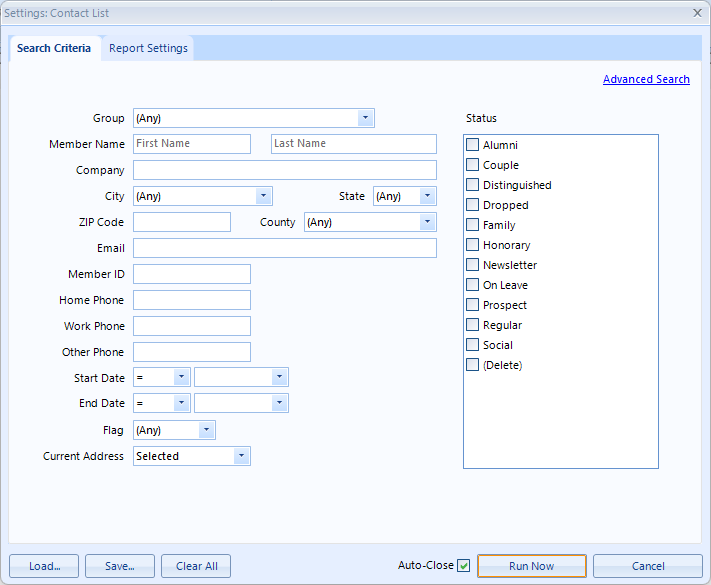
4.The Settings window will open with options for the report. Typically the window has two tabs, one for setting the search criteria, and one for any report-specific options, such as the Title, or the starting position for labels and cards.
5.When you are ready to retrieve records for the report, click Run Now. By default, without any search criteria, the system will retrieve all available records and display the report. To restrict which records appear, see searching for information about using more specific basic and advanced searches.
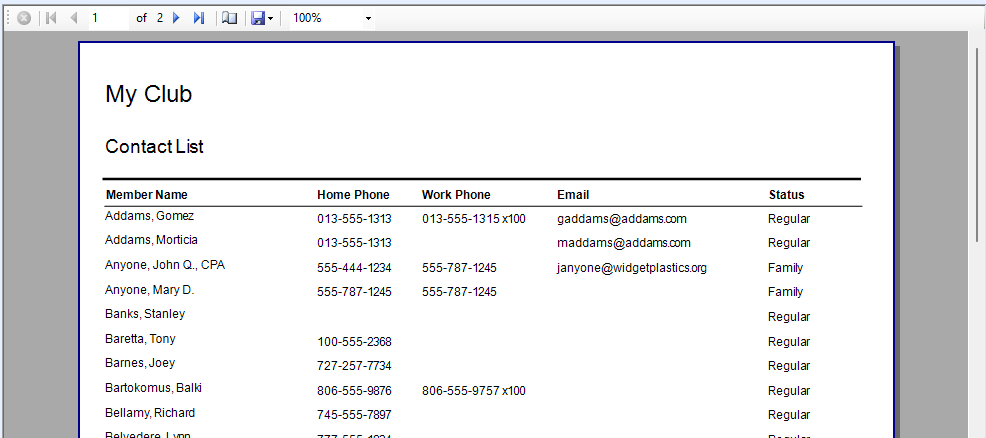
6.The report display has its own miniature toolbar containing several options, described below:
![]()
•Cancel - cancels the retrieval of a very large report. Use this if you make a mistake in your search criteria and it seems to run endlessly. Then click the Settings button on the ribbon and check your search criteria.
•Paging - these enable movement through a long report: First Page / Previous Page / Go to Page / Next Page / Last Page
•Export - allows saving the report to various file formats
•Zoom - changes the magnification of the report.
7.To print the report, click Print on the main ribbon.
Notes
There are two additional buttons on the main ribbon in the Reports section that may be useful:
•The Search In button enables you to search all pages of a report for specific text.
•The Margins button enables you to modify or reset any report margin.