First of all, THANK YOU for registering! Your support is greatly appreciated.
Your new license will generally be sent to you in an email, which should include instructions on how to apply the license. Since MemberTies is available for download at any time, you may have already seen the "reminder" Registration Notice area at the bottom of the program window.

1.Copy the license information from the email you received (i.e., highlight the text and then right-click and choose Copy)
The text to copy form the email will be similar to this:
[NAME:My Club]
[KEY:A20SQ00aP090137S655005J000A1209d5E0W20W5B]
Copy all of the above text. Do not try to cut pieces out, omit brackets, or skip any text.
2.Right-click the "Paste License Here" field and choose Paste.

3.Click Install. The system will read the information and display a message indicating what it found.
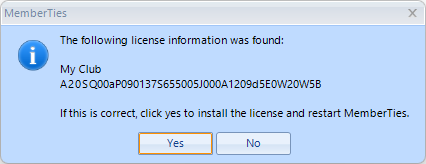
4.Click Yes to install the license.
5.If you get an error that the license is not valid, make sure you have copied all of the information as described above.
Evaluation Period
There is no time limit for how long you can work with MemberTies before purchasing a license. You're just limited to 20 membership records for test purposes. So if you choose not to enter information at this time, just click "Dismiss" to close the Registration Notice. It will appear again when you restart the program.
Note: There is a difference between a license for MemberTies, and a license for MemberTies Professional -- they are not interchangeable. You can upgrade an existing standard license to the professional version by paying the difference in cost.
Updating the License on Multiple Databases
If you have multiple databases, you will need to log in to each database in turn, and apply the license.
Updating the License for Multiple Users
The license information is stored within the database itself, so as soon as one person loads a new license, it will apply to all other users. There is no need to install the license on every workstation.
Viewing Current License Information
You can quickly determine when your current license expires by choosing License Info on the Home ribbon.
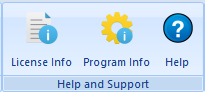
The window that opens will show details about the license.
License Expiration
When the license is within 30 days of its expiry date, a notice will begin to appear on the main window, just like when you added the license originally.
