This page contains basic contact information for the member.
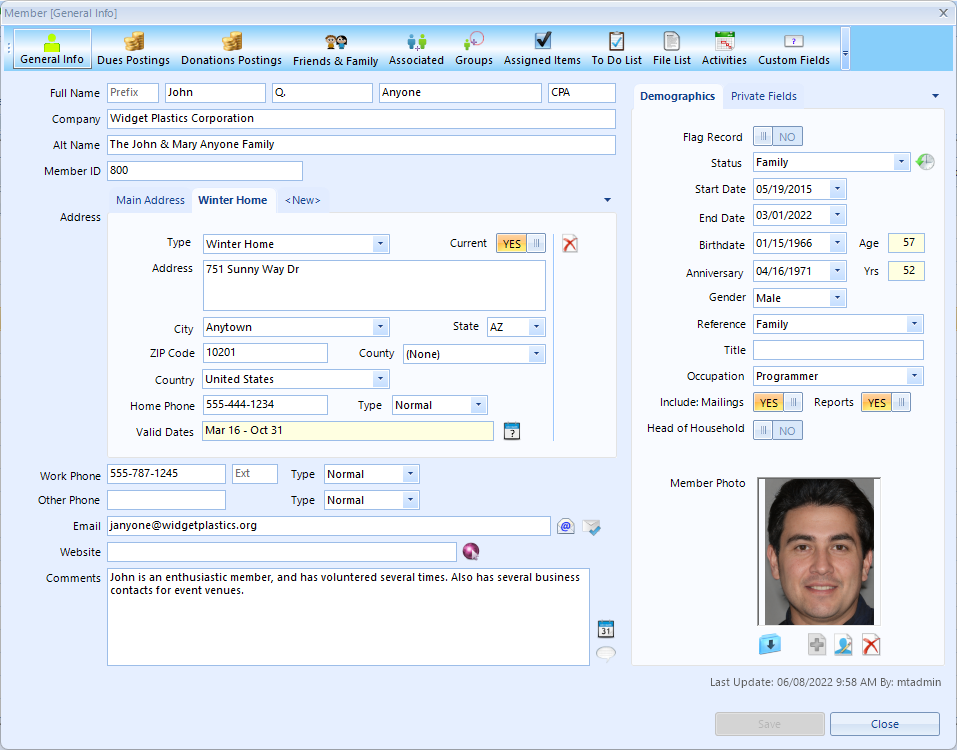
The following fields are available:
•Full Name - the prefix, first, middle, last, and suffix parts of the member name. If a single letter is entered for the middle name, the period will be added automatically (i.e., "A" becomes "A.") but if more than one letter is used, a word is assumed and it is not changed (i.e., "Aaron" remains "Aaron").
The Prefix and Suffix fields can be used for prefixes like "Dr.", "Mrs.", "President", etc., or suffixes such as "Jr.", "2nd", "PhD" or other titles. This data appears with the name on all reports that show the full member name. Note that if you would prefer to have the cursor begin in the First Name field instead of the Prefix, you can set the Starting Field preference.
•Company Name - the Use Company Name preference controls whether this field will display on reports along with the member name. However, if there is no first/last name available the company name is displayed automatically, regardless of the preference setting.
Note: either a First and Last name, or a Company Name is required
•Alt Name - can be used to provide an alternative name for use on mailing labels (or all address blocks, see below). System mailing labels will automatically use the value in this field if it is available. This field will also take priority on user-defined labels and post card reports over any of the "Name" smart fields. The Use Alt Name report preferences control whether the Alt Name value is used on cards, labels, and other system reports.
•Member ID - the ID is automatically set to the internal system ID number of the record, because it is a required field; but, you can also assign your own membership ID. If you don't enter a customized member ID, the system ID will be used. This field is commonly used for a social security number, driver license number, or similar unique ID. See About Member IDs for more information.
You can also tell the system to add specific text to the front of each generated Member ID. This would enable the New York chapter of a national organization to automatically start every ID with "NY", for example. See the Member ID Prefix preference for details.
Note: It is a common mistake to assume that the Member/System ID represents a "count" of records. This is not true. The system ID is a sequence of numbers maintained internally by the database. When you save a membership record, the ID is "used" regardless of whether you subsequently delete the record, thus, if the ID defaults to 10 and you later delete the record, the next record you create will be 11, not 10, because 10 is "used" and gone.
•Address - the member address. See Address Overview for details about entering addresses.
•Work Phone & Extension - a work phone number, optional extension, and phone type
•Other Phone - an additional phone number and phone type
•Email - the member email address. You can enter multiple addresses separated by a comma or semi-colon.
•Website - the website associated to the member
•Comments - general comments
Demographics Tab
•Flag Record - This option provides a simple way of "marking" a record. It is intended to provide a temporary means of identifying certain records so they may be quickly queried for on a report. The meaning of the "flag" is up to you. Perhaps you need to send a special mailing to new members. You could set the Flag on new records as you enter them, then run a mailing label report using criteria that only retrieves records where, "Flag = Selected". When you're finished, you could use the Toggle Flag button on the members ribbon to clear all the flags. If you would like the Flag to be set automatically on all new records, enable the Set Flag on New membership preference.
•Status - the current membership status of the record. You can have any number of membership statuses defined, each of which can have many properties of its own. For example, the status can be updated automatically by the system if set to Expire. Values can be preloaded, but new entries can also be entered and you will be prompted to add the new entry to the list. See Statuses for more information. Note that if you choose a status that requires an associated record (this is another property of the status code you can define), you will have to link the required member and/or group before saving the record.
Note: The Status Change History report details the history of changes made to a member's status. This history is accessible via the icon next to the status field. See Changing Status History for details.
•Start Date - the original date the person joined the group, regardless of their current status. This is the date the Retention report looks at when determining who joined when. If you want this field to indicate the starting date of the current status, you may do so, but the reports based on this date may be inaccurate. The start date is populated automatically based on the Default Start Date preference.
•End Date - the date on which the person's membership expires. This field is required if you select a status that has been setup to Expire (because a status that expires will have a "next status" defined, and the system needs to know when to change the record to the "next status") If the status does not expire, the End Date is optional. The end date can be populated automatically by setting the Default End Date preference.
•Birthdate - the member's date of birth. If you do not know the birth year, you may enter "9999" as the year. A 9999 year will appear on this window, but on other system-defined reports, the 9999 will be suppressed. On other reports and views, the 9999 is only suppressed in the "Birth Year" component, since 9999 is the same as "no year." When creating user-defined reports and views, various smart fields are available to show birth date component values.
•Anniversary - the member's anniversary date (The type of anniversary is up to you. Typically it is a wedding anniversary, but could also be a graduation date, etc., based on your data)
•Gender - the member's gender. See Genders for details.
•Reference - the way the member heard about or was referred to the organization. Values can be preloaded, but new entries can also be entered and you will be prompted to add the new entry to the list. See References for details.
•Title - the member's job title
•Occupation - the member's occupation. Values can be preloaded, but new entries can also be entered and you will be prompted to add the new entry to the list. See Occupation Names for details.
•Include in Mailings - indicates whether the member should appear on mailing label reports. This setting can also be changed automatically based on the status you select. See Statuses for details.
•Include on Reports - indicates whether the member should appear on non-label reports. This setting can also be changed automatically based on the status you select. See Statuses for details.
•Head of Household - If you enter all members of a household, you can use this setting to designate a particular contact person. There is no special processing tied to this field by the system but it can be useful for searches.
•Member Photo - the member's photo, if available. See Photos for details.
Private Fields Tab
This tab is used for sensitive information. This information is not available on any system report, and cannot be used as criteria without the appropriate security settings. Note that you can create a user-defined report that includes private data if you choose. Security rules are also available to prevent certain users from viewing this tab at all.
Important: Your data is only as safe as your computer. If critically confidential data is stored in MemberTies Professional, or any other program, it is only protected to the degree that your computer is protected. If someone has access to the physical machine, they can eventually get to any data stored on it. Myrro International cannot guarantee the privacy of any data in the database, because we cannot control the access to the machine where it is stored.
The tab includes eight fields that can be labeled however you wish (similar to the fields on the custom tab, but only the names can be changed), and one large Comments field.
See the Private Field Labels membership preference to set private field names.