You can associate a .bmp, .gif, .jpg, or .png photo file to any membership or friend/family record.
The database will either contain the path to the file, or the actual file itself, based on the File and Photo Storage preference. If you choose to store the path to the file it is important to remember to move all photo files if the database is ever moved to another machine. This also means that updating an existing photo is as easy as putting the new file in your photos directory. As long as the name is the same, it will appear on the member's record automatically. Despite this, the recommended method is to store the file in the database, to ensure that it cannot be lost (and if you are running multiple installations, it may be the only way other users can see the same photo).
On a Member Record
The photo is displayed in the lower right of the member or friend/family record. The example below is a member record.
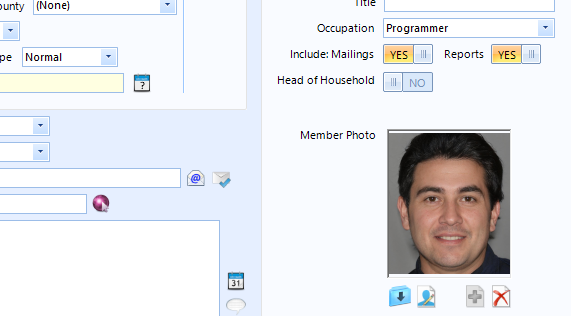
The icons below the photo enable you to save it to a file, edit it in the Image Editor, add a new photo, or delete the existing photo.
Notes:
•You can store any size of photo and display it, but a portrait-shape will work best because that will fit the layout of the image component of reports.
•Phones and digital cameras take very high resolution photos capable of filling a large computer monitor with a razor sharp image. This is great for photos that may be enlarged or printed, but it will require a lot of storage and is overkill for an ID card. We strongly recommend using the built-in Image Editor tool to resize photos to approximately 2" x 3" (144 x 216 pixels, 5.0 x 7.6 cm). This is enough for excellent clarity while only requiring about 50 KB of storage or less. Saving the photo as a .jpg format will also reduce the size.
Viewing a Photo from the Membership List
1.Click the Photo button in the Misc section of the Members ribbon.
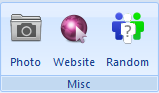
2.The full-size photo will display
Using the Image Editor
The image editor enables you to quickly resize any existing image, or open and resize an image on your file system.
In this example, the photo has already been saved to the database, but is fairly large (874 x 1024 pixels) as shown below the image.
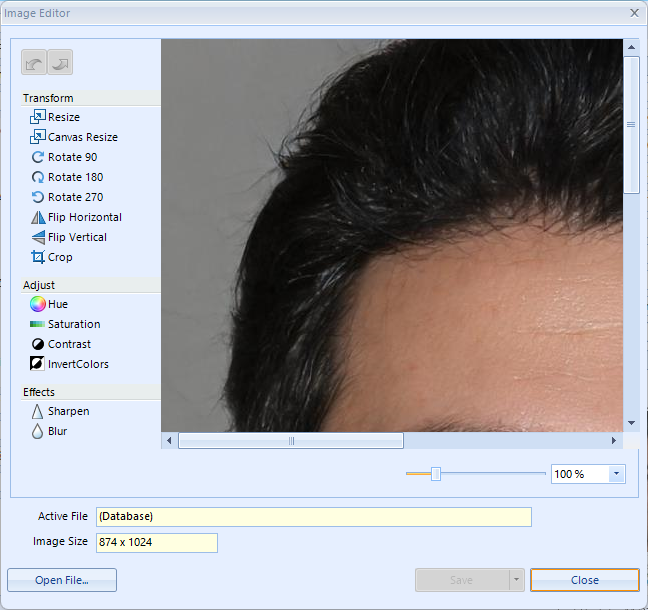
The following options are available:
•Undo/Redo
•Transform
oResize - resizes the entire image
oCanvas Resize - resizes the canvas containing the image
oRotate 90
oRotate 180
oRotate 270
oFlip Horizontal - flips the image left-to-right
oFlip Vertical - flips the image top-to-bottom
oCrop - enables you to select a portion of the image to keep
•Adjust
oHue - shifts the entire image across the color wheel from 0 to 360 degrees
oSaturation - shifts the color intensity of the image
oContrast - adjusts the difference between the darkest and lightest parts of th eimages
oInvert Colors - reverses colors across the image
•Effects
oSharpen - attempts to add definition to image details. Note that only the image resolution can truly sharpen an image. Nothing can make a blurry image magically crystal clear.
oBlur - attempts to reduce definition of image details
•Open File
To resize the image, click "Resize" under the Transform section.
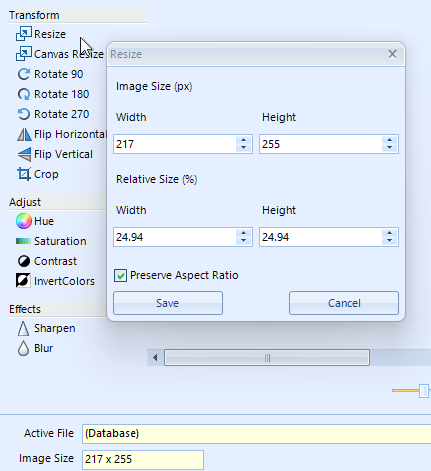
Changing the Width to 25% (the system uses 24.94 based on its own calculations)immediately and the new size appears on the window below (217x255).
Click Save to accept the resize changes, and then Save again to return to the main member window with the updated photo. Then save the main record to write the new photo to the database and replace the old one.
Other options on the image editor tool are self-explanatory and can be freely experimented with, because you can always cancel the editor without saving changes.
Note: The Image Editor has a "split" save button that allows Save and Save As. Choosing Save will save the new image to the same location as the existing one (database or file), whereas the Save As option will always save the image to the file system as a new file. This enables you to open and modify multiple images, saving each to the file system, potentially without ever modifying the image on the actual record.