The Group List lets you access all of the group records in the database. A dedicated ribbon of commands enables you to access group-related functionality.
A group is any collection or subset of your membership. it might be a committee, a team, an email group, etc. Since you can relate any member to any group, this provides a useful means of arranging members for various purposes. When members are assigned to a group you can set a group-specific start and end date as well.
You can add multiple members to a group directly from the Membership List. See Adding Members to a Group for details.
Opening the Group List
1.To open to the Group List, choose the Group tab from the ribbon bar.
![]()
2. The Group List will display.

If you're not familiar with selecting records in lists, please see this topic on how to select records from lists in Windows.
Finding a Record in the List
When the list is displayed, you can quickly find a record by typing in the search field at the top of the list. Any text typed in the field will be sought throughout all data displayed in the list. Press CTRL+F or click in the search field to activate it. Any text typed in the field will be sought throughout all data displayed in the list.
Note: A group preference controls whether the field is activated automatically when the list is refreshed.
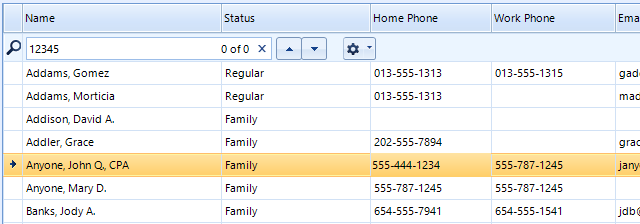
Changing the Sort
Click the column heading of any column to sort the list by that column. The following example shows a date column being sorted in descending order, so the most recent dates are at the top.

The first click will sort the column in ascending order, the second click will sort the column in descending order,and a small arrow icon will indicate the current sort direction.
Widening a Column
If you need to read especially long entries, just position your mouse pointer between the column headings until the cursor changes to a double-headed arrow, then drag the column to the size you want.
Refreshing the Data
When you add a record or change data on the list, the system will try to refresh the modified row so that you see the change immediately. If the change doesn't appear for some reason, you can press F5 or click the Refresh button on the ribbon to re-retrieve data from the database. Note that the number of records shown on the list, and the current number of selected rows is always displayed in the status area below the list.
![]()
Exporting Data
You can easily export (save) data from the view in various formats, including PDF for easy printing. See Exporting Data for details.
Working with Records
The ribbon bar provides access to everything related to the list records.