Once the member or family member record has been selected and is displayed in the Member Synopsis area, it is ready for check-in or check-out, as appropriate.
This section controls the process of actually assigning a member to an activity. When the member checks IN, the start date and time are set. When the member checks OUT, the end date and time are set. The attendance entries for the currently selected person, for the current activity, are displayed in the Current Attendance list on the right. In addition, the number of times the person has attended an event with the same type is shown above the list.
Activity Check In Details
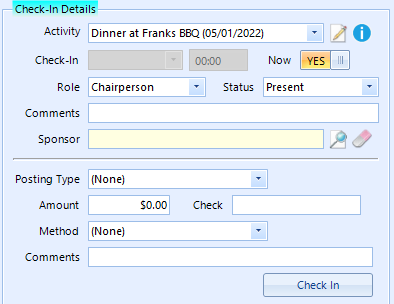
This area enables you to define the activity, how the new attendee will be added (what role, status, etc), and any posting that should be created automatically when they check-in.
The following fields are available:
•Activity - lists all activities that are "active". An activity is listed if the today's date falls within the activity start and end date range. (If the activity has no start date or end date, the missing start or end date is replaced with, "1/1/1900" and "12/31/2999," respectively, for this determination.)
•Check-In (date and time) - by default, the "Now" switch is set to Yes, and these fields are then disabled so the system can automatically use the current date and time. If you would prefer to enter the date and time manually, turn off the switch.
•Role - lists all available activity roles
•Status - lists all available attendance statuses
•Comments - additional details about the attendance entry
•Sponsor - enables you to choose (or clear) an optional sponsoring member for the attendee. i.e., if a person is attending with the support or "sponsorship" of an existing member, this will create the link between attendee and member.
•Posting Type - lists all available activity posting types. If everyone coming to the activity must pay $15.00 to get in, for example, setting this field to "Activity Income" and the Amount field to $15.00 will streamline the recording of incoming fees by automatically entering that amount for each attendee.
•Amount - the amount to post
•Check - the cheque number or other payment identifier
•Comments - additional details about the posting
Notes:
•If automatic postings have been defined for the activity, these fields may be filled in automatically and disabled. For details, see Advanced Options for the activity.
•If you want to be warned when checking-in a person who is already checked-in to the activity, turn on the Multiple Check-In Warning preference.
Showing the Activity Summary

Two icons to the right of the Activity field enable access to additional activity information.
•The Edit icon will open the full activity for editing.
•The Information icon will open a window displaying a synopsis of the activity, and the current number of attendees checked in or out.
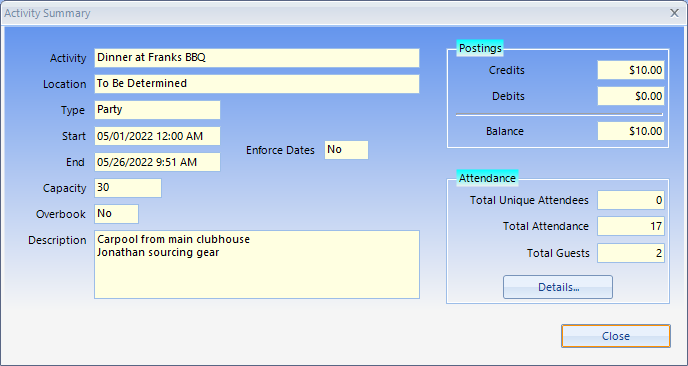
Click the Details button to show additional attendance information.
Checking In an Attendee
Once a member has been selected and Check-In details are ready, click Check In to create the attendee record for the activity. An attendee record will be created and added to the Current Attendance list, and any automatic check-in reports will be generated and displayed.
Note: If the member is already checked in to the current activity, you will be prompted to confirm an additional entry.
Checking Out an Attendee
The Current Attendance section shows the attendance of the member on the current activity.
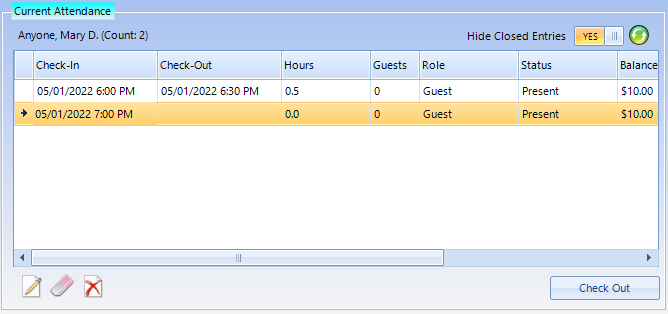
The following options are available:
•Hide Closed Entries - if the activity is on-going, there may be check-in/check-out data from multiple days. Turning this option on will hide any entry that has a Check-Out date
•Refresh - refresh the list. If people are being checked-in on multiple computers, this will help display current data
•Edit - opens a window to allow changes to the attendance entry
•Erase (clear check-out) - erases the Check-Out date for the selected record(s)
•Delete - deletes the selected attendance record(s) entirely
•Check Out - sets the Check-Out date to the current date and time and generates any automatic check-out reports