Occasionally a report definition needs to be copied to a different database. Perhaps you have a test database where you've created a report just the way you like it, and need to move that report definition to your production database. Or maybe a report isn't working correctly and you want to send it to the support team to review.
Right-click options on the user reports list enable you to export any report definition to a file, or import a previously exported definition.
Note: If the report contains custom fields, they will have internal IDs that are unique to the database they were created in. Importing a report with custom fields to a different database (i.e., a completely different database, not just a restored copy) may cause those fields to be omitted because they don't exist. In that case, the rest of the report would still be imported.
Exporting or Importing User Reports
1.Choose the Reports tab from the ribbon bar.
![]()
2.If the Choose Report window opens automatically, click Cancel to close it..
3.Click User Reports in the Misc section of the ribbon.
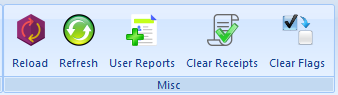
4.The User Reports will open, listing all currently defined user reports
5.To export a report, right-click the desired report and choose Export Report. To import a report, right-click anywhere in the list and choose Import Report.

6.Follow any prompts to complete the export or import process.