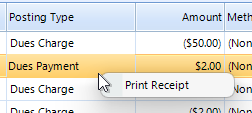With MemberTies Professional, you can post debits and credits to activities just like you can post dues or donation debits and credits on membership records. Each entry can be associated with the activity itself, or specifically associated with an attendee. This page is almost identical to the page accessible from the Attendance page; the only difference is the "Associated to" field shown here.
This page provides a standard dual view of data, showing the list of existing records on the top, and the details below. See Editing Records for more information.
To create a new record, click Add; or, select an existing record and click Edit, Copy, or Delete.
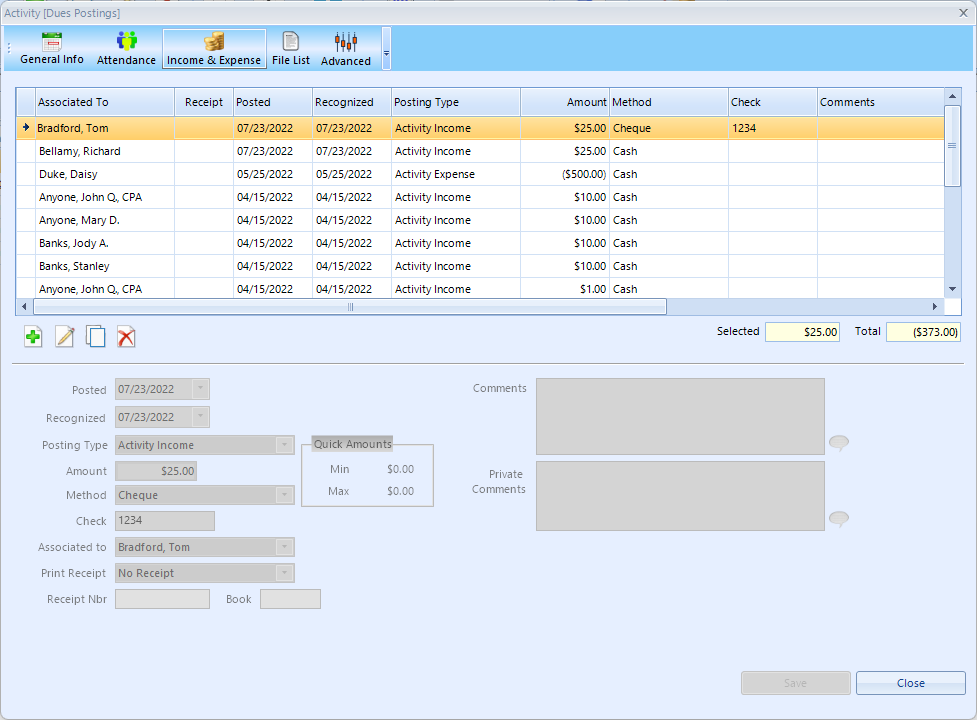
The following fields are available:
•Posted - the date on which the entry is being recorded
•Recognized - the date on which you want the amount to apply to your organization. Since most activities tend to start and end in a short time period, the date recognized will normally be the same as the date posted. But if you need to prepare for an activity during the latter part of one year but actually account for it the following year, you can use the date recognized to identify these entries. That way, a report run for the first quarter of next year will show an entry that was actually posted the year before.
•Posting Type - the posting type to be applied to this entry
Note: The posting type will be defaulted to the default Activity posting type specified in the Posting Types list, if available. If no default has been set, the type will be blank. See Maintaining Posting Types for more information.
•Amount - The amount to be recorded. Only positive numbers may be used. The posting type determines whether the amount is applied as a debit or credit to the account.
Note: The Quick Amounts section shows any minimum, maximum, or default amount defined for the selected posting type. These amounts can be quickly entered by clicking the amount.
•Method - the payment method used. See Maintaining Payment Methods for more information.
•Check - the cheque number or other payment identifier
•Associated to - since this overall Income & Expense page covers the entire activity, a posting could be tied to an attendee, or it might just be for the activity overall. To assign the posting to a specific attendee, choose the attendee from the list.
•Print Receipt -controls when a receipt should be printed for the entry:
•No Receipt - indicates that no receipt needs to be printed at all
•Mark for Printing - indicates that the record should be marked so that you can run a receipt report from the Reports window, and use Activity Print Receipt as part of your report criteria to print all marked receipts at once.
•Print on Save - indicates that a receipt will be automatically printed when the OK button is clicked to save the entry. Note that the system will automatically switch the setting to "No Receipt" after printing.
•Receipt Nbr/Book - these fields are enabled whenever the selected posting type is one that has been defined to generate a receipt number. The fields are disabled for all other posting types. The Receipt Number is a sequential number generated by the system. The Receipt Book is the value set in preferences.
Note: The receipt number is not automatically generated until the record is saved or a Receipt is printed via the Receipt button. This ensures that the next receipt number is not used until it is needed.
Note: if the receipt icon is displayed next to the Book field, it enables you to force the system to generate the next receipt number immediately. Note that once a receipt number has been generated, it is "used" permanently, even if you choose not to save the entry. The only way to reset it is via the Receipt Book Numbers preference. If you want to "regenerate" a new number for an entry that already has a receipt number, you must clear the field first, then click Assign Now to generate a new number. If you do not want the Assign Now option to be available at all, it can be turned off via the Display Assign Now preference.
•Comments - general comments about the entry
•Private Comments - comments that will not appear on any system report
Additional Dues Capabilities
•If the posting uses a Posting Type that can generate a receipt, you can right-click the entry in the list to print the receipt directly.